みなさんこんにちわ。今日は以前の記事で紹介した”予実”を表す2つのグラフのうちの一つであるブレッドグラフを実際に作ってみます。
以前に書いた記事はこちらです。
ブレッドグラフを作る
予算と実績をグラフへ
まずは予算と売上をグラフの中にドラッグ&ドロップでそれぞれ”行”にもっていきます。

こんな感じになります。何か不格好ですね。。。。まああとから直すとして次は
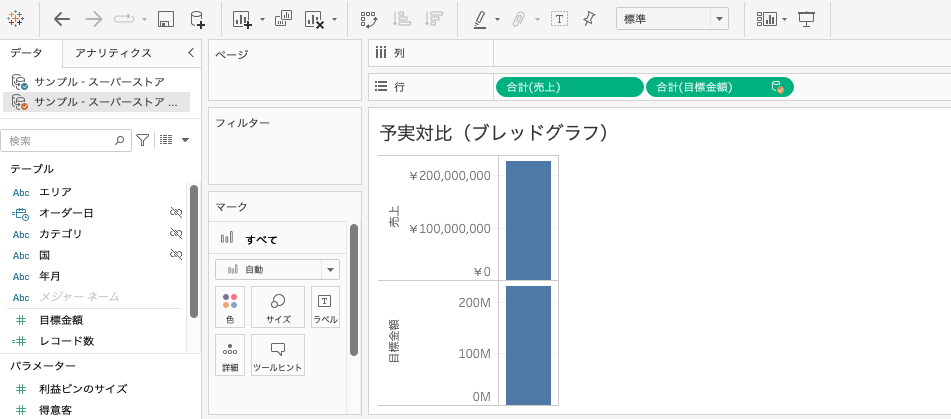
次に、四半期毎で表示したいので年と四半期を列に持っていきます。
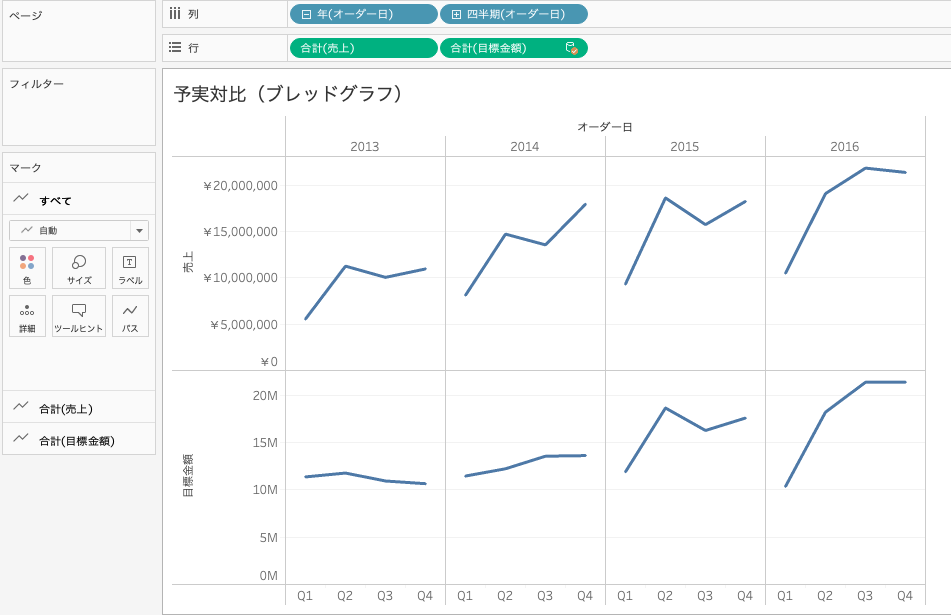
アナリティクスラインを使って予算を横棒で入れる
ここからアナリティクスラインを使って売上棒グラフに対して予算を横線で入れることをします。まずは一旦予算については行からマークの詳細に移動させます。
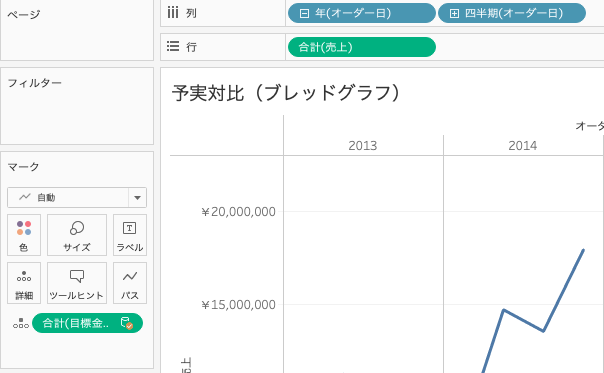
次に左上のデータの隣にあるアナリティクスを選択、カスタム→リファレンスラインを選択します。
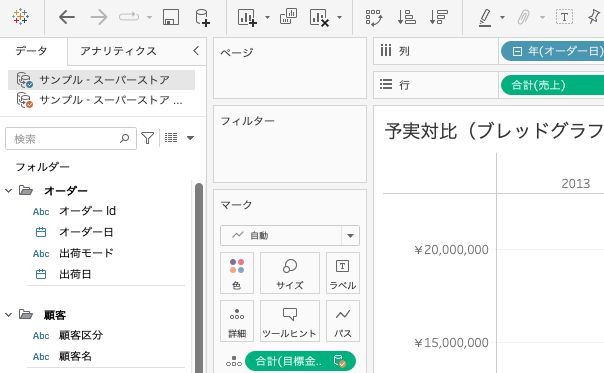
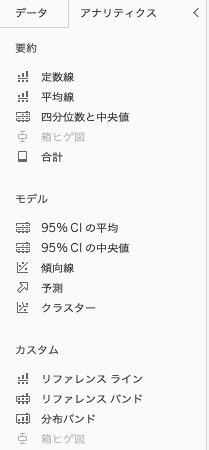
リファレンスラインをドラッグ&ドロップでグラフの上に持っていき、セルを選択します。
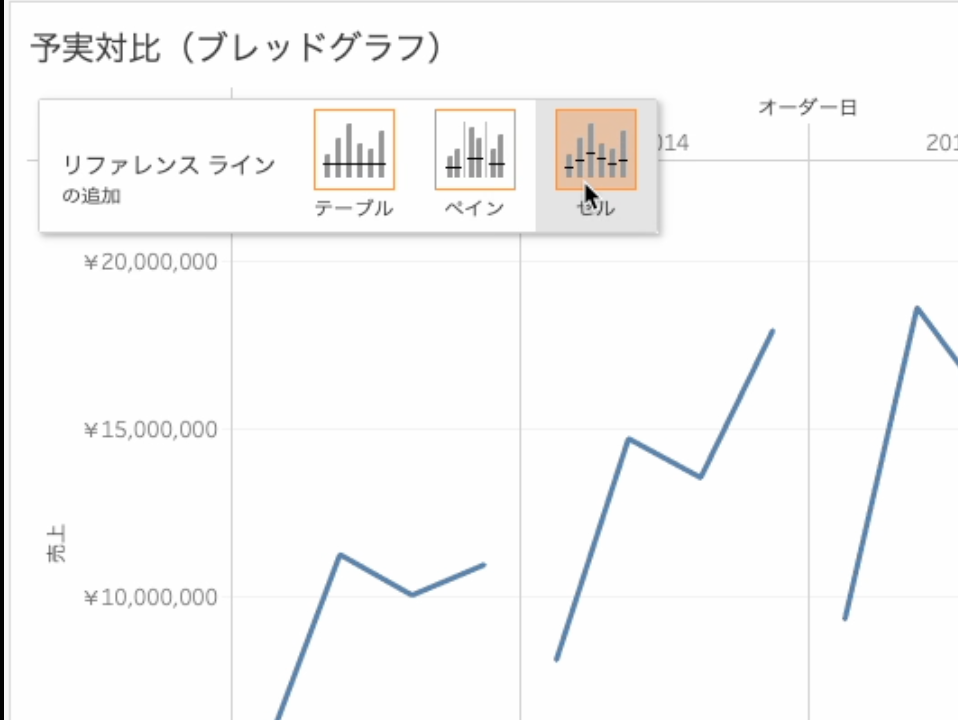
そうすると設定画面が出てきて、値のところは”合計(売上)”となっていると思いますが、ここは売上ではなく予算を示したいのでここを予算(画面コピーでは目標金額となっています)
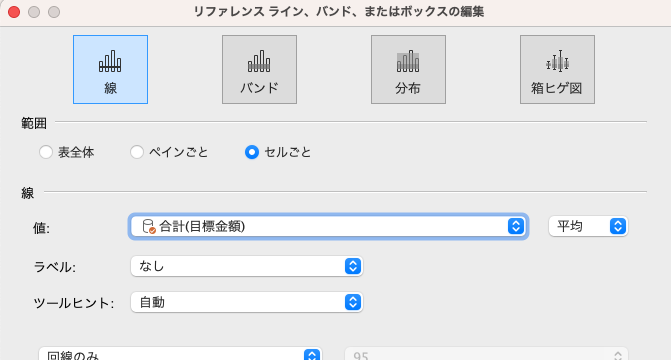
これで予算を横線で表現することができました。(ついでに折れ線になっていた売上を棒グラフに変更しています)
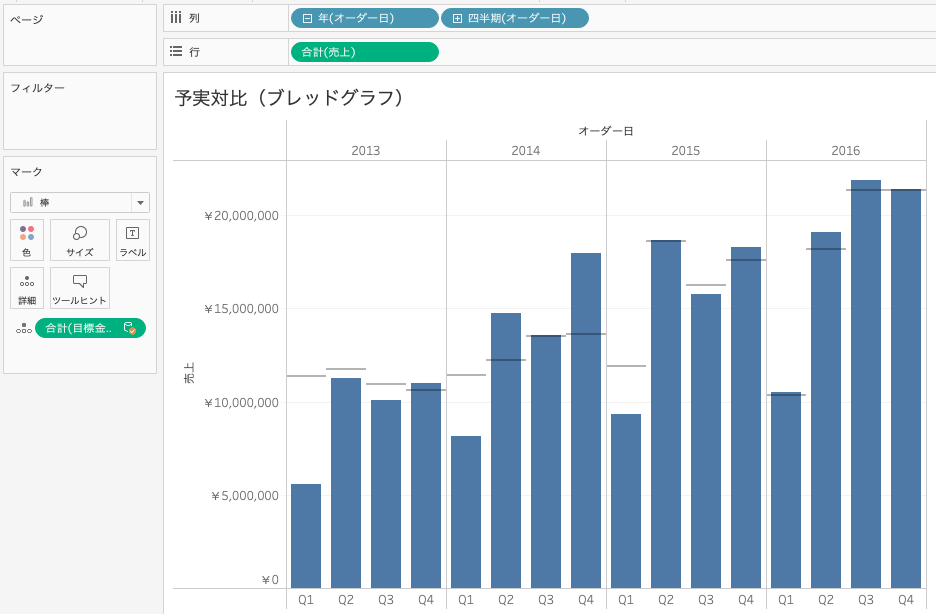
達成したかどうかを色で表現する
これだけでも予算の線と売上の棒の高さによって達成したかどうかはわかりますがもっとわかりやすくするために色をつけるようにします。
先ほどアナリティクスラインを選んでいましたがデータに戻ります。そして項目:売上をマークの色にドラッグ&ドロップで持っていきます。
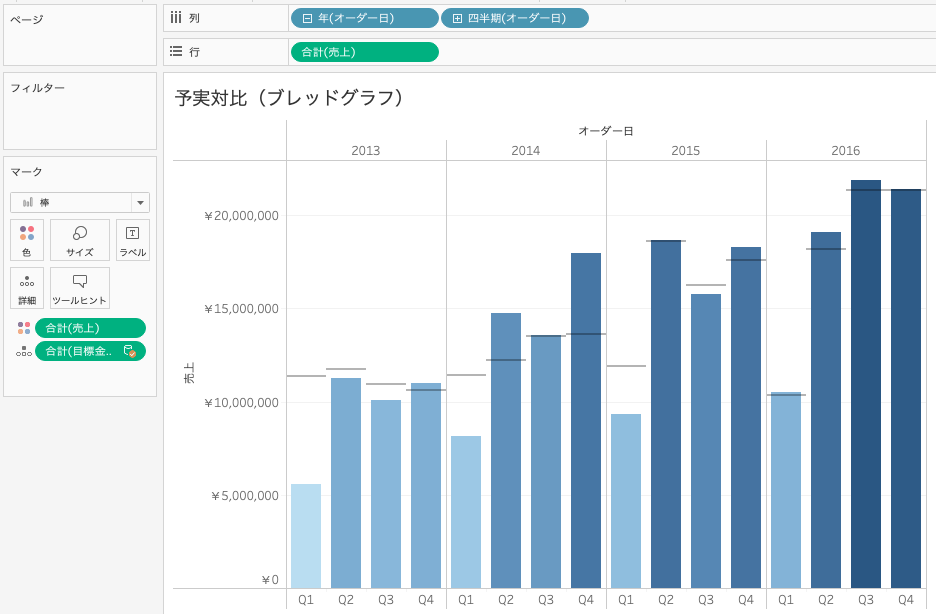
この状態ではTableasuが売上額に応じて(勝手に)色の濃淡をつけてくれているようです。これを達成したかしないかで色分けするように変更していきます。
先ほどマークのところにもってきた合計(売上)をダブルクリックすると編集が可能になりますので下記のとおりに編集します。
編集後:SUM([売上])>SUM([サンプル - スーパーストア 売り上げ目標].[目標金額])
なお、予算の部分は手で書かなくても画像の緑の部分をドラッグ&ドロップすることで数式にはめ込まれてとても便利です。
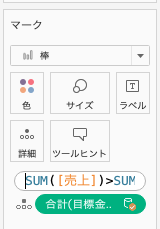
そうすると以下のようにオレンジと青の2色になったと思います。上に書いた式を満たしていれば、つまり予算を達成していればオレンジ、満たしていなければ青というふうにTableauが色を決めてくれました。
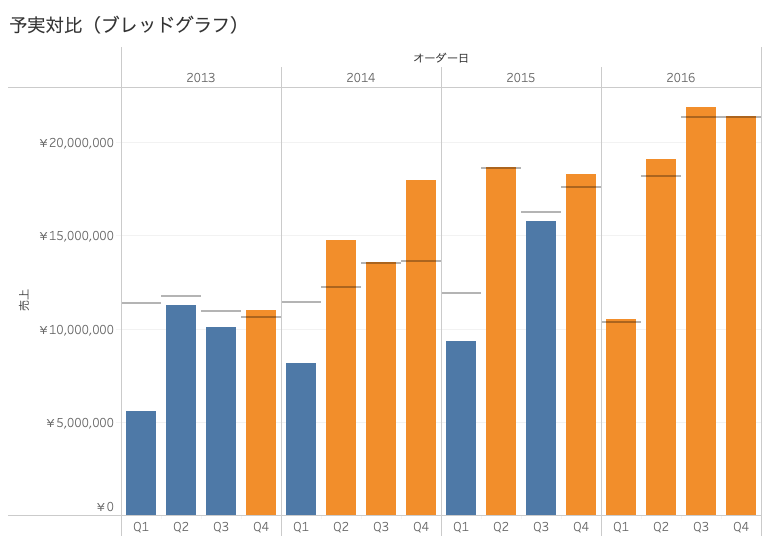
ただなんとなくですが、青は予算達成、赤系が未達成というのが直感的なような気もしますので色を変更します。その場合はマークの”色”をWクリックすると設定画面が開きますので色の編集を選択します。
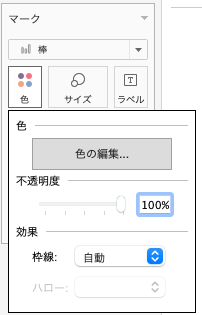
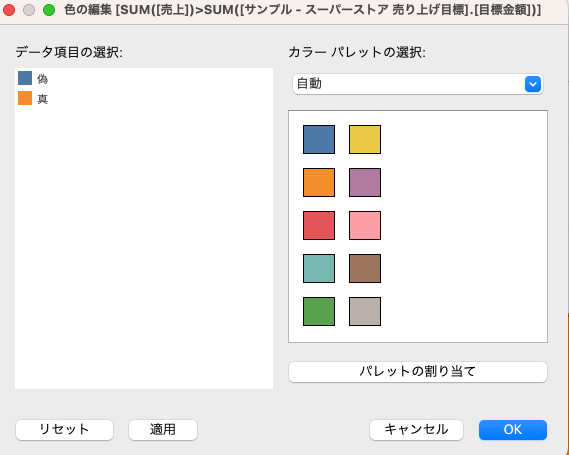
現在、青とオレンジに設定されているのでこれを例えば、赤とうすい青緑に変更します。(色の他に透明度も変更できたりしますのでそこはお好みに合わせて色々ためされてみてください)
こうすると、年が経過するにつれて目標を達成することが多くなったことが感覚的にわかるようになってきました。
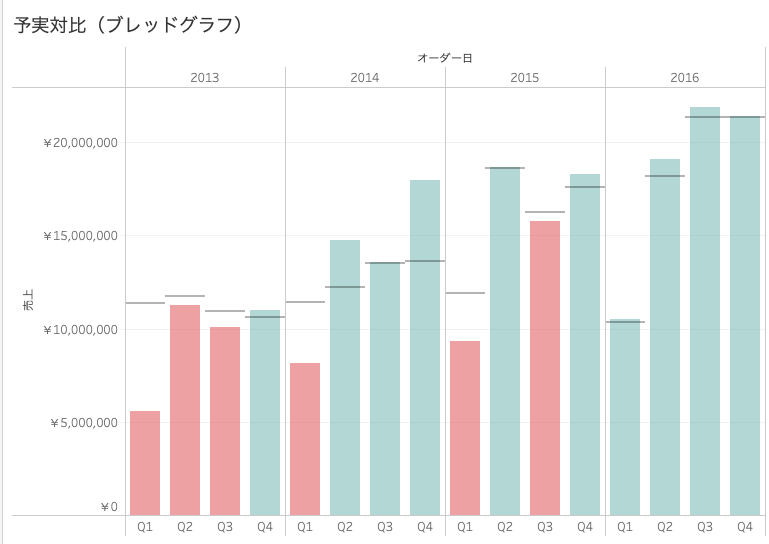
予算に対して実績が何割なのかを表現する
最後に特に達成していない場合にそれが何割くらいなのかを可視化してみましょう。同じくデータの隣にあるアナリティクスを選択します。今度は分布バンドを選択してこちらも同様にグラフ領域にドラッグ&ドロップしセルのところに持っていきます。設定画面が開いて、何やら60%、80%と書いてあるようです。
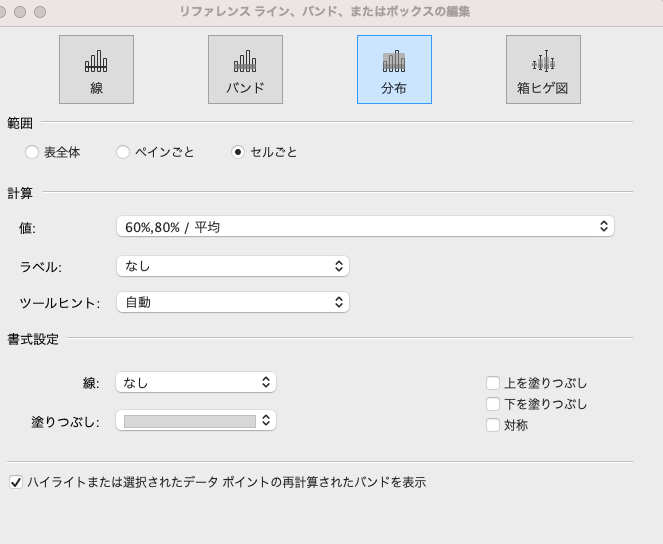
この状態でもこの設定画面をちょっとずらしてグラフを見ると予算の60%から80%のところがグレイになっているのが確認できると思います。
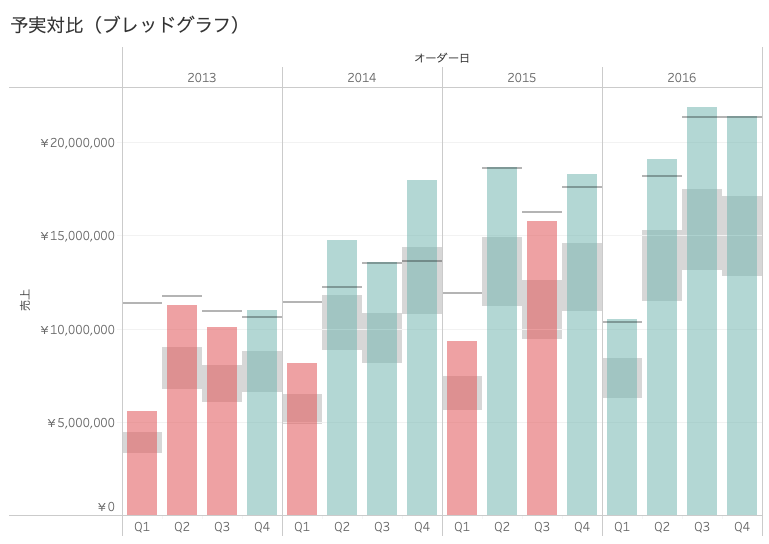
せっかくなのでこれを75%から90%に変更します。さらに”下を塗りつぶし”にチェックを入れます。
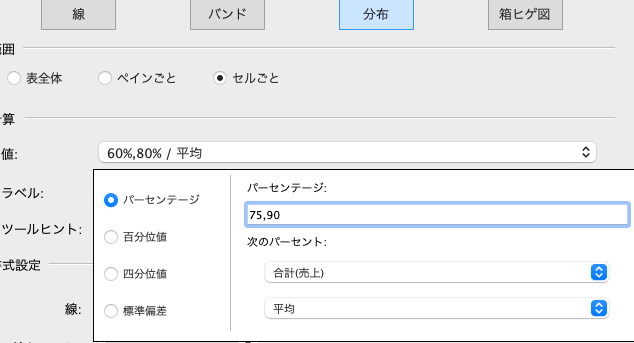
そうするとこのようなグラフになりました。
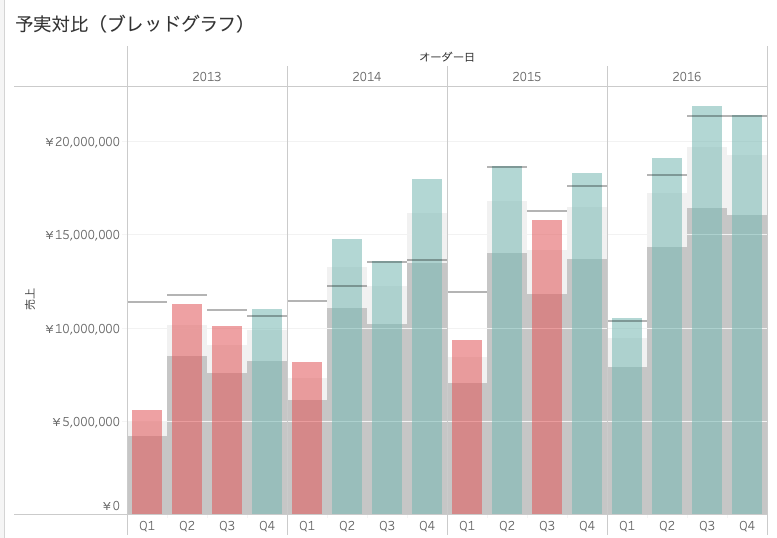
まとめ
この記事に書いたくらいの手順で一工夫したグラフが作成できますのでぜひ皆さんもお試しいただければと思います。
次回は予実のもう一つの表現方法であるBar In Bar のグラフの作成方法を書きたいと思います。
最後まで読んでいただきありがとうございました。