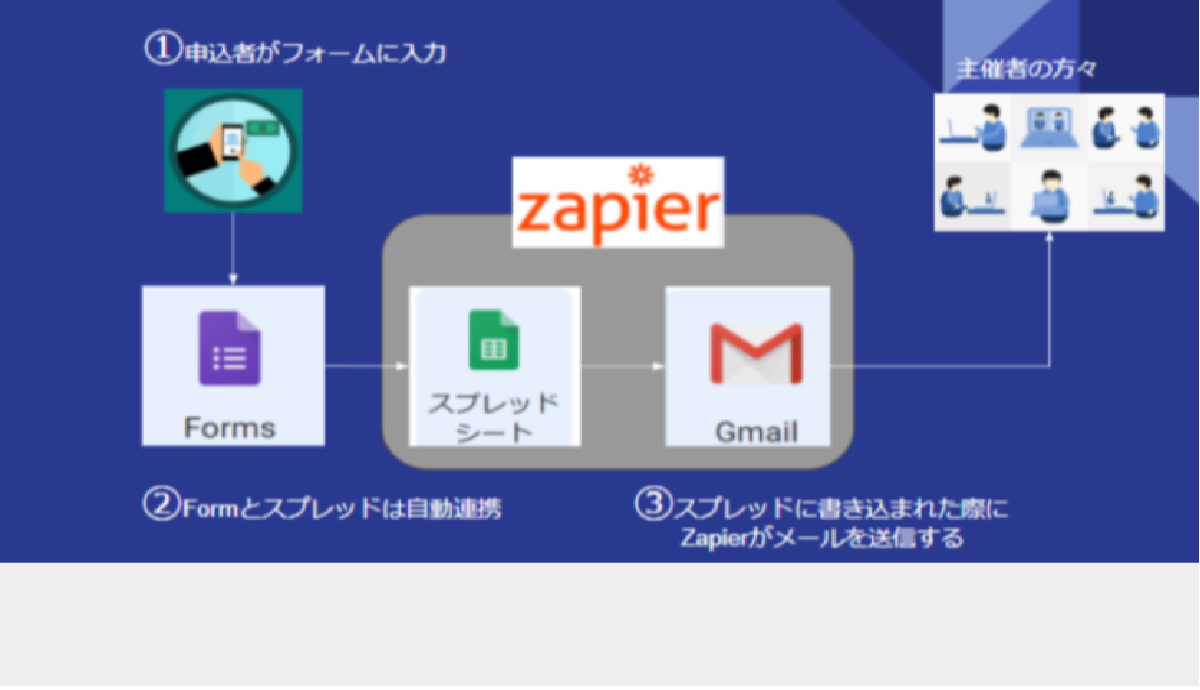各種出欠のとりまとめをメールではなくGoogleフォームなどのサービスを使って行うことがほとんどとなりましたが、今回はGoogleフォームで申込まれた時にフォームに書かれた内容を任意の宛先に送信する ということを行ってみました。
使用するのは、①GoogleForm ②Googleスプレッドシート ③gmail ④Zapierの4つです。④のZapierだけは聞きなれないと思いますが一言でいうと「Saas間の処理の連携をプログラミングなしで行うサービス」でしょうか。(違ってたらごめんなさいm(__)m)
※ipaas(アイ・パース)という分野にカテゴライズされているようですので、ググったら情報がたくさんでてくると思います。国産でもAnyFlowというサービスもあるようですがFreeプランがなかったので今回はZapierというサービスを使ってみました。
Zapierについては以下の記事をご参考までに!
https://blog.sedesign.co.jp/how-to-use-zapier
全体像は以下のような感じです
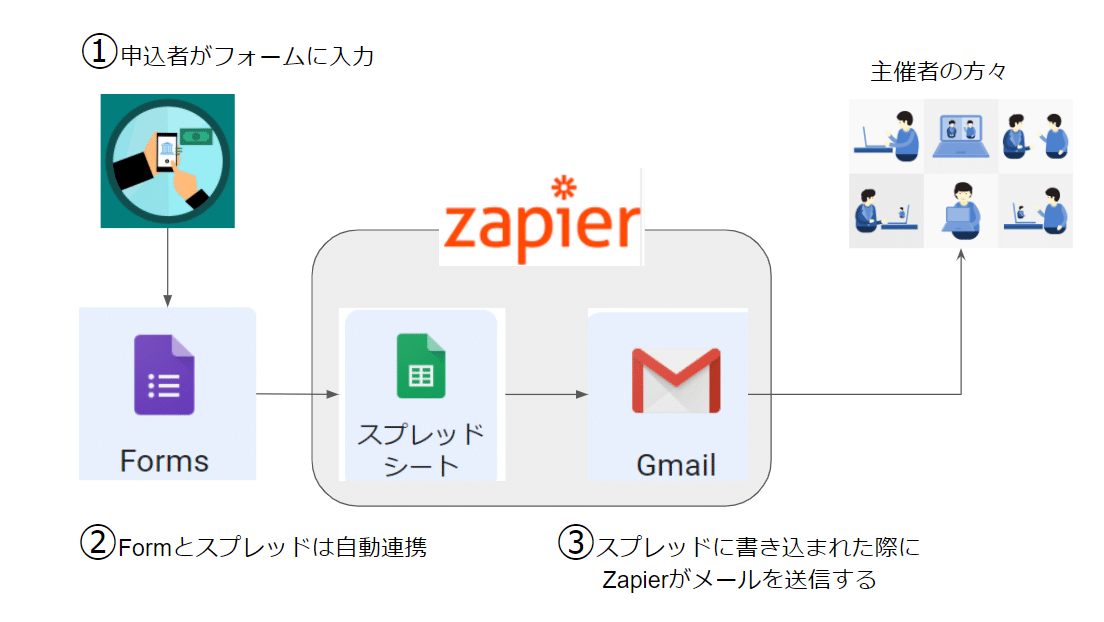
まずはフォームの作成です。今回は例としてゴルフコンペの参加者を募集することにします。作成するものは、申込用のGoogleForm(Formを作れば勝手にスプレッドも作成されます)とZapierの処理の2つのみです。
まずはフォームの作成ですがここはちょっと省略して以下のフォームを作ったとします。
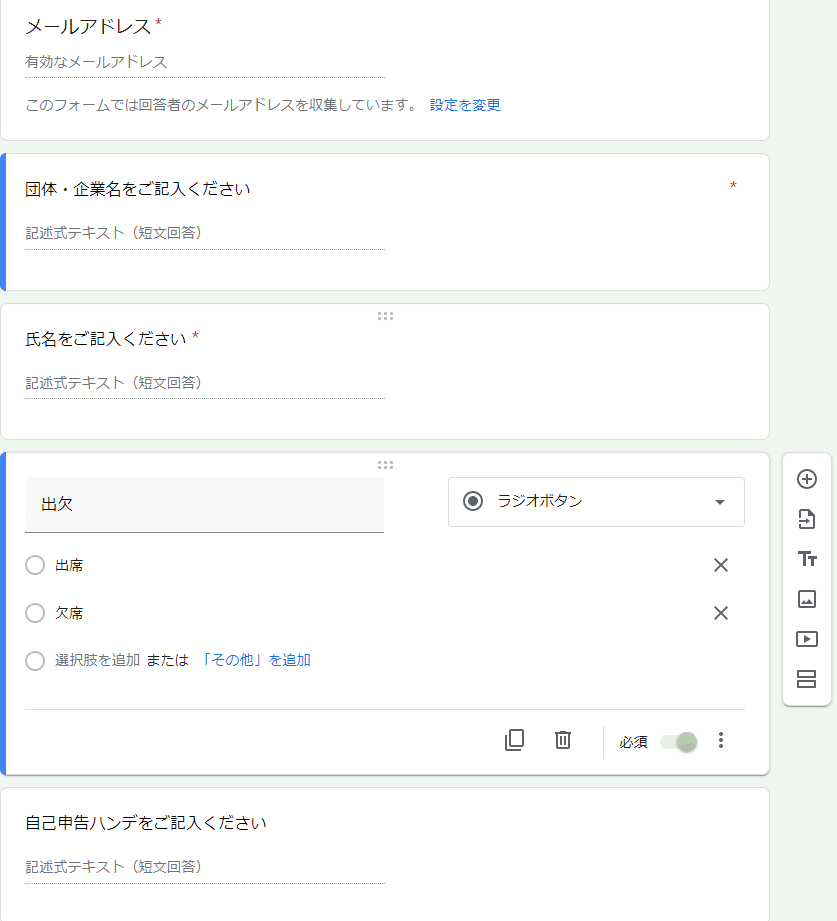
次に上記のフォームのURLを参加対象者の皆さんにメールとかでお送りして各自に回答をいただくと、自動的にスプレッドシートに転記されます。
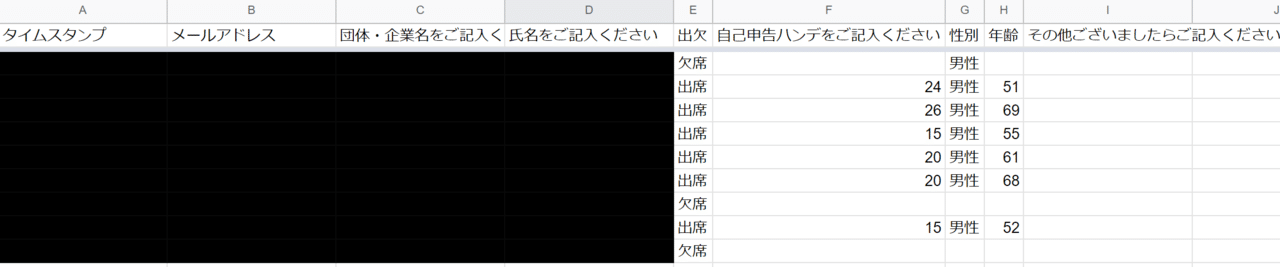
ここからがZapierの登場です。
まずは最終形です
Zapierでは1つの連携処理をZap(ザップ)と呼ぶようです。以下が今回作成したZapです。スプレッドシートとGmailの連携を行うZapです。
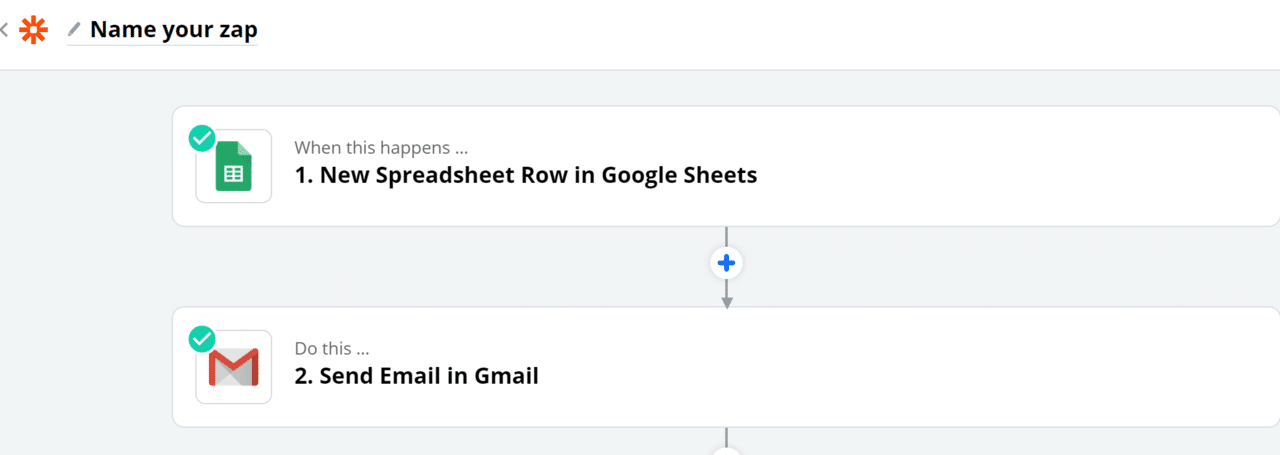
次にそれぞれのなかみを見てみます
スプレッドシートの部分です。
展開すると以下のように表示されます
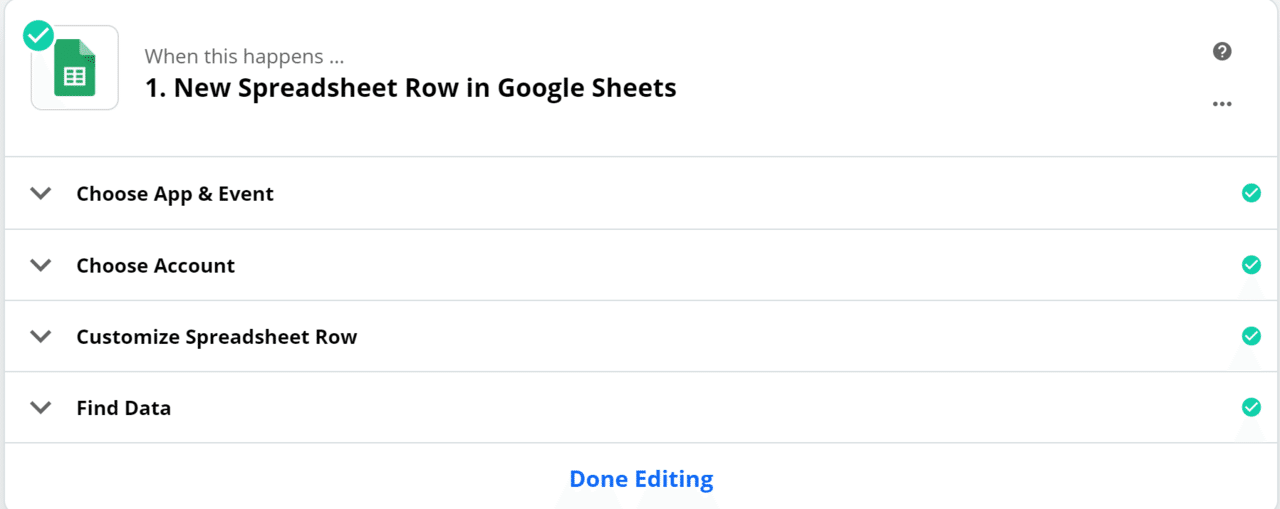
”Choose App & Event”で、何のイベントが起きた時に処理を行うか?を決めます。選択できるイベントは1)行の追加2)行の更新3)行の追加または更新4)ワークシートの追加 の4種類です。
今回は1)行の追加 を選択しています
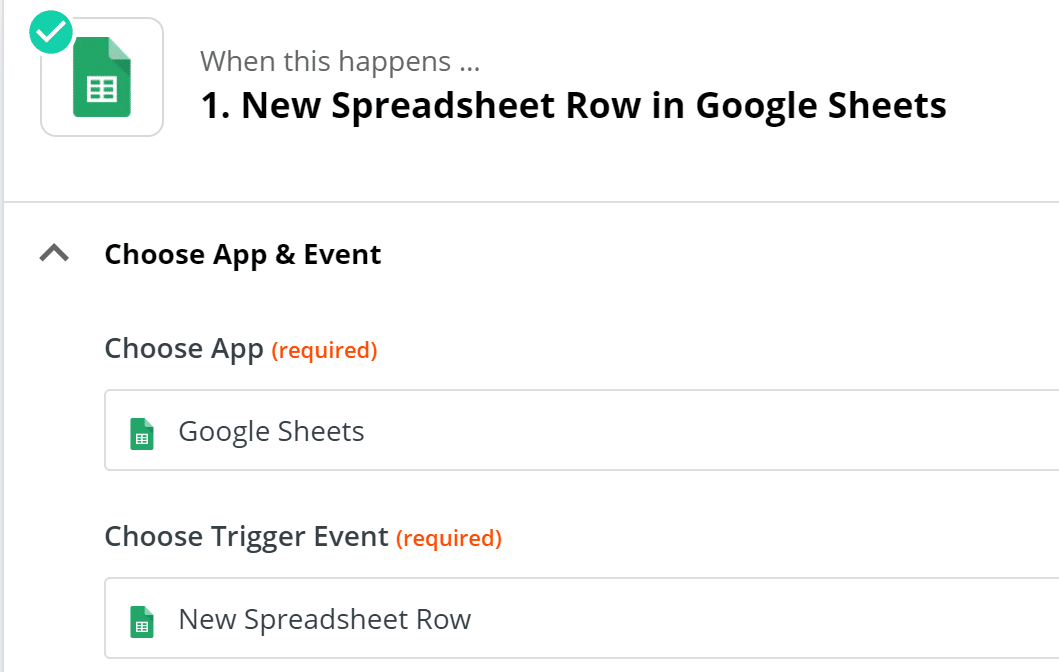
次にどのスプレッドシートのどのワークシートを対象とするかを選択します
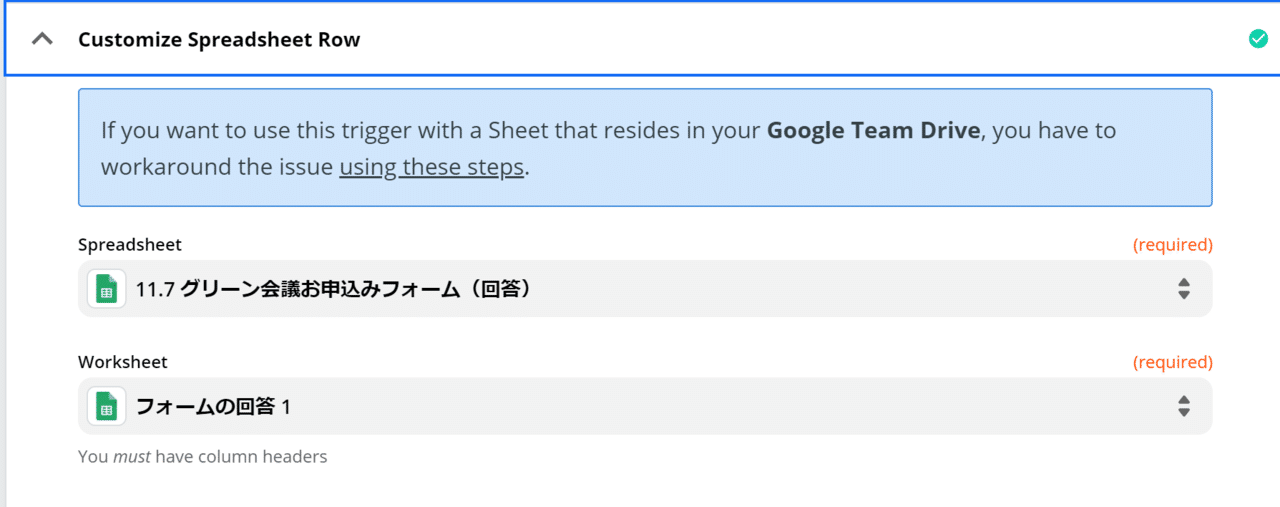
あと必要な部分は、このスプレッドシートのGoogleアカウントを指定することです。ID(=Gmailアドレス)とパスワードを入力すればOKです。
上記の設定だけで、”指定したスプレッドシートの指定したワークシートに行が追加されたら何か処理をします”というところまで完成しました。
次に”何か処理をします”の”何か”の部分を作ります。今回はメールを送信します。
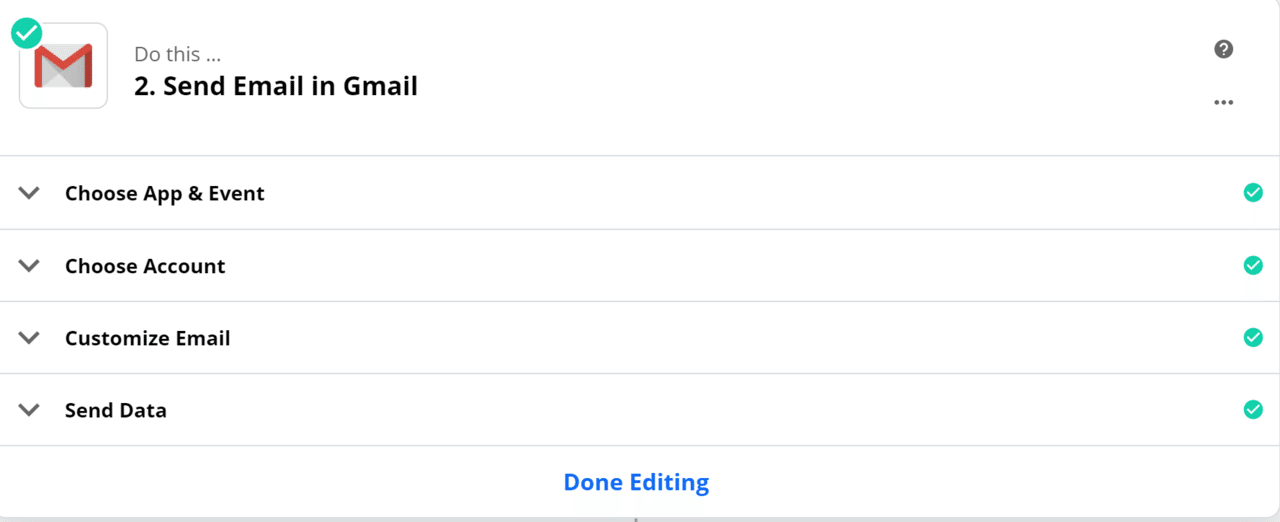
各設定事項を見ていきます
まずは、Gmailで何をするか?を決めます。今回はメールを送信することにしていますが、他に1)メールを作成して下書き保存する2)ラベルを作成する3)メールに返信する4)メールを検索するなどがあります。

次にメール(宛先、本文)を作成します
宛先の指定ですが、2通りの指定の仕方があり1つは直接メールアドレスを入力する方法もう一つはフォームに入力されたメールアドレスを使用する方法です。もちろん併用可能です。今回は全て直接メールアドレスを入力しています。
申込者にもメールを送りたい場合はフォームに入力されたメールアドレスを使用すれば、(都度アドレスを設定することなく)その方にメールを送信することができます。※その場合は下記のような設定になります

次にメールの本文です
こちらも宛先同様、直接入力とフォームの項目の埋め込みを使用できます。※黄色のマーカー部分が埋め込みです。
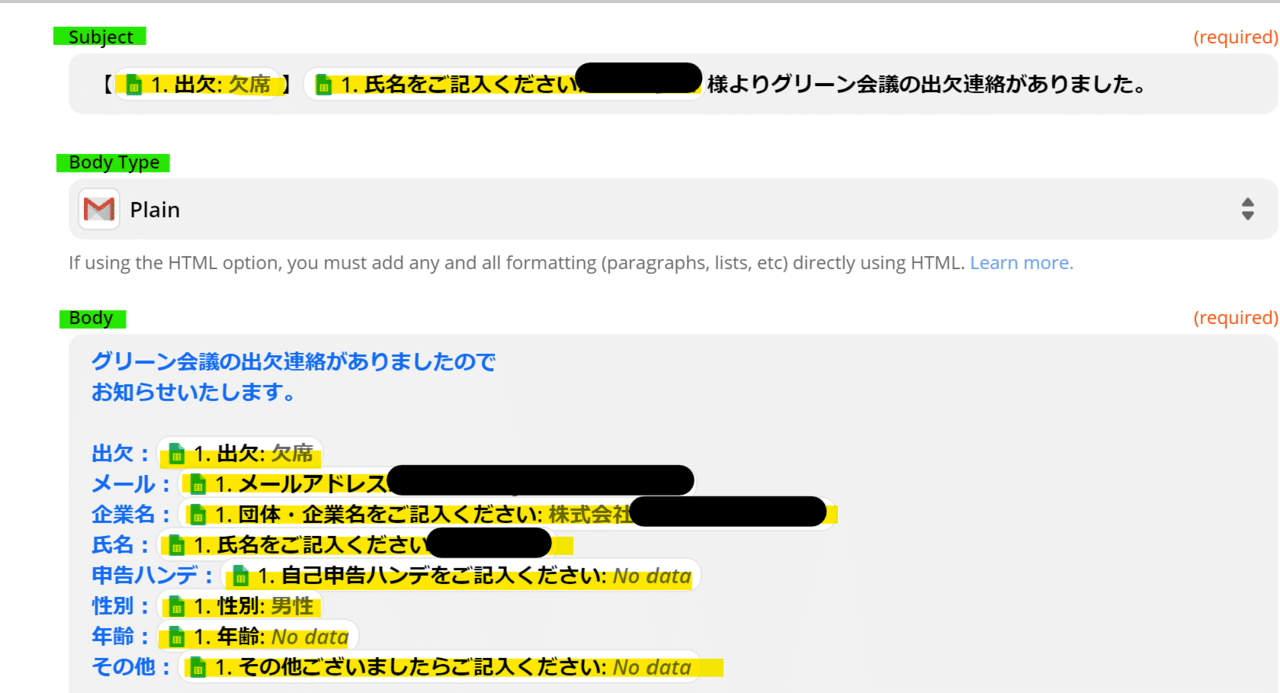
他にもラベルや添付ファイルも設定できるようですが今回は行っておりません。
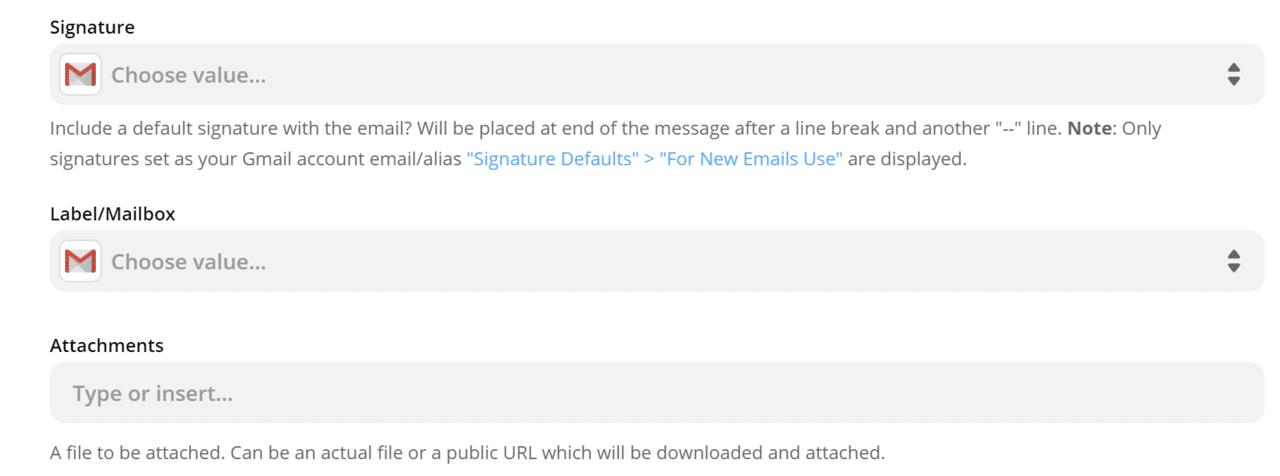
これでメールの設定も完了しフォームに入力があると指定した宛先にメールが送信されます
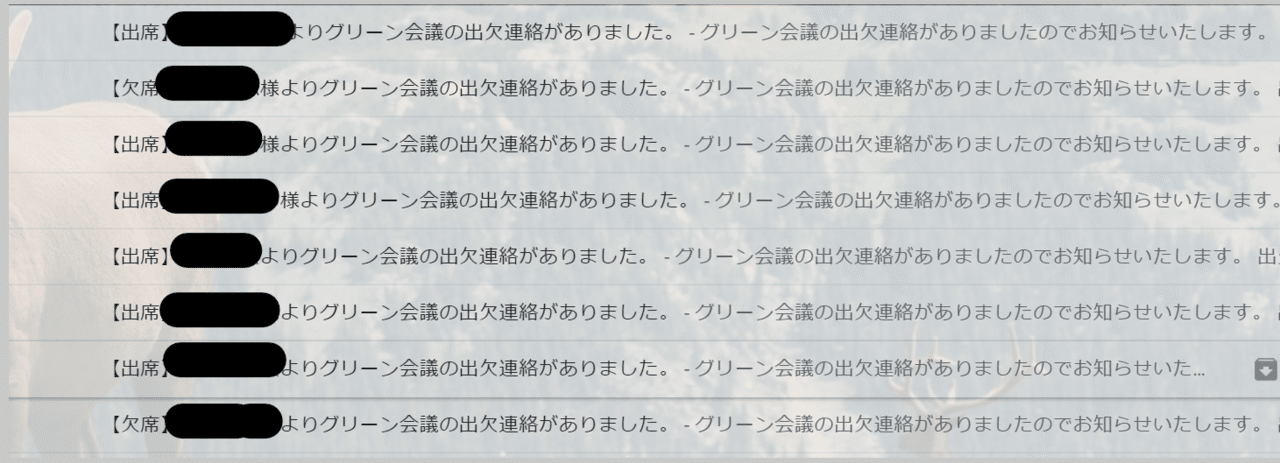
実際に届いたメールです↓
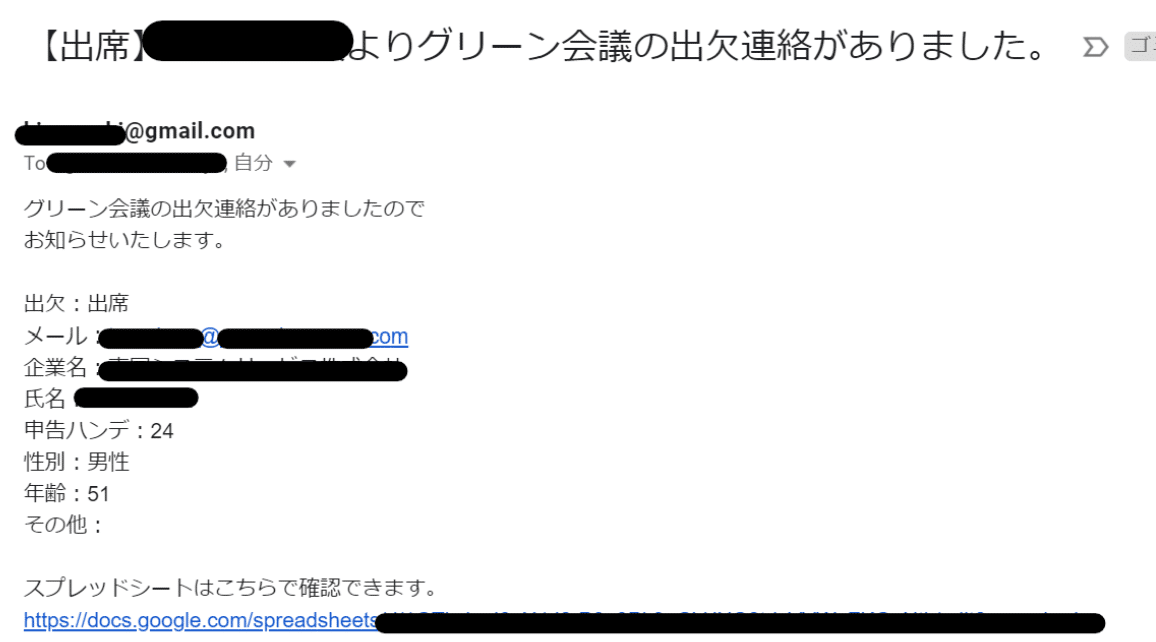
同様の処理は、宛先に指定したい人が全員Gmailのアドレスを持っている場合はGoogleスプレッドの機能だけでも行えます、またGoogleAppScriptでプログラミングを行うことでもできますが、今回はメールを送りたい人がGmailアドレスを持っていないかつ簡単に行いたかったので試してみました。
長くなってしまいましたが今回はここまでです。